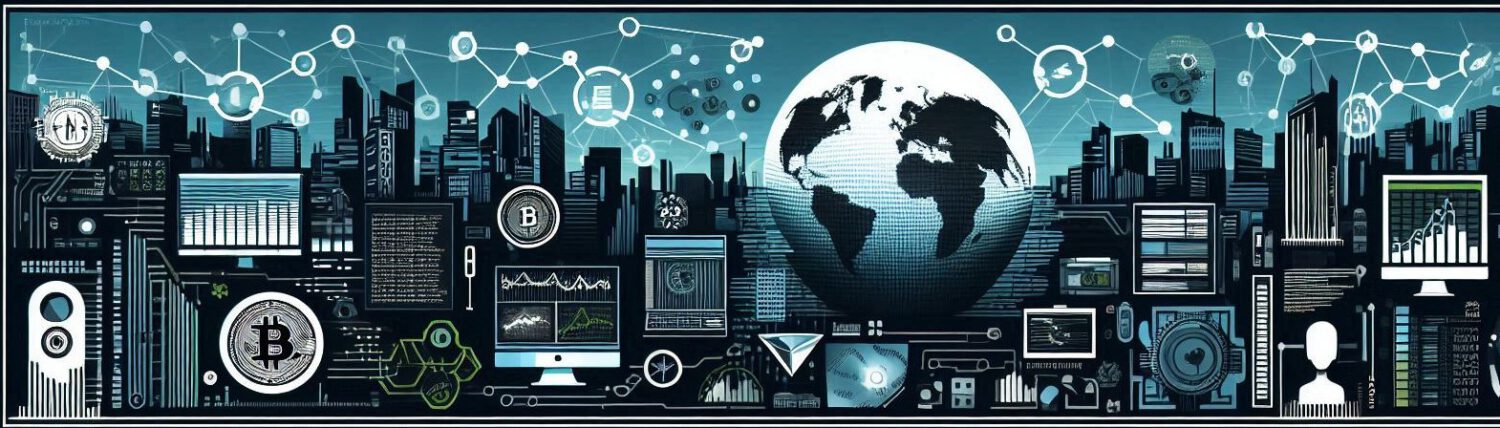Herramientas de control parental (II) Microsoft Family Safety
Veíamos en el artículo anterior, la herramienta de control parental de Google para móviles, tabletas, o chromebooks, está vez nos vamos a centrar en el entorno de Microsoft Windows y Xbox para establecer el control parental en nuestro PC a través de Microsoft Family Safety.

Si bien windows 10 permite la creación de usuarios locales, Windows 11 ya no lo permite, además de que con esta última versión del sistema operativo, el control del grupo familiar ya viene integrado dentro del sistema operativo, a parte de la aplicación para el móvil o tabletas, o la interfaz web en la plataforma de Microsoft
Por comodidad, y facilidad de gestion usaremos las mismas direcciones de gmail que en el artículo anterior para crear las cuentas del grupo familiar en Microsoft para tener un mejor control de nuestros hijos cuando acceden al pc.
Que es
La anteriormente Windows Live Family Safety y Windows Live OneCare Family Safety), desarrollado por Microsoft, es un servicio de control parental gratuito para Microsoft Windows, que formaba parte del paquete de servicios Windows Essentials y que ahora se encuentra completamente integrado en Windows 11. El programa permite a los usuarios fijar restricciones para los niños al navegar en Internet y proporciona a los padres supervisar las actividades de sus hijos en la Web.
Cuáles son sus características
Una vez creada la cuenta en Microsoft es posible establecer límites desde family.microsoft.com o desde la propia aplicación Microsoft Family Safety. Sus principales funcionalidades son las siguientes:
- Configurar límites de tiempo: controlar el tiempo que los menores podrán hacer uso del equipo.
- Filtrado de contenido: controlar las aplicaciones como los juegos a los que el menor podrá acceder. Se puede establecer una clasificación en función de rangos de edad y tipos de contenido.
- Geolocalización: es posible compartir la ubicación, guardar los lugares que el menor visite con frecuencia y activar las alertas de ubicación para localizarlos en un mapa (ésta última opción tiene coste).
- Permitir y bloquear programas específicos: se pueden seleccionar los programas que podrá usar el hijo/a. Muestra un listado al que permite agregar más programas.
- Informes de actividad.
Como se configura
Atendiendo a lo que nos cuenta la propia web de Microsoft Family Safety los pasos para configurar las distintas opciones son los siguientes:
Para empezar a utilizar la aplicación hay que seguir los siguientes pasos:
- Crear una cuenta de usuario.
- Configurar la cuenta con las opciones de control parental que se ofrecen.
Pasos para establecer límites de aplicaciones y juegos en family.microsoft.com:
- Inicie sesión con su cuenta de Microsoft en family.microsoft.com
- Busque el nombre de su hijo y seleccione ‘Límites de aplicaciones y juegos’.
- Busque la aplicación o juego para el que quiere establecer límites.
- Establece el tiempo que tu hijo/a puede pasar en una aplicación o juego cada día y cuándo puede usarlo. También puede configurar diferentes horarios para los días de la semana y los fines de semana.
- También es posible elegir bloquear una aplicación o un juego por completo.
Pasos para establecer límites de aplicaciones y juegos en la aplicación Microsoft Family Safety:
- Inicia sesión en tu cuenta de Microsoft Family Safety.
- Busca al miembro de tu familia (hijo/a) y selecciona su nombre > pulse la tarjeta de ‘Tiempo de pantalla’ > ‘Aplicaciones y juegos’.
- Activa los ‘Límites de aplicación’.
- Pulsa en la aplicación o juego para el que quiere establecer límites.
- Establece el tiempo que tu hijo/a puede pasar en una aplicación o juego cada día y cuándo puede usarlo.
Pasos para aprobar compras online realizadas por el menor:
- Inicia sesión con su cuenta de Microsoft en family.microsoft.com o en Microsoft Family Safety.
- Busca el nombre del miembro de la familia (hijo/a) y selecciona ‘Gastos’.
- En ‘Consultar antes de comprar’, cambia la opción ‘Necesita la aprobación del organizador para comprar’ a ‘Activado’.
- Si quieres aprobar o denegar las solicitudes de compra por correo electrónico o a través de family.microsoft.com, cambia la opción ‘Enviarme un correo electrónico cuando realicen una compra’ a ‘Activado’.
- En la sección ‘Historial de compras’, puedes visualizar las compras hechas por el miembro de la familia que elijas.
Si necesitamos más ayuda o información podemos acudir a la información que nos proporciona microsoft sobre la aplicación
Conclusión personal.
Con esta entrada y la anterior pretendo aportar, mi experiencia personal a la hora de configurar y tratar de aconsejar a mis amigos y familiares, sobre cómo crear un entorno controlado y seguro, para que nuestros menores puedan usar los dispositivos, los cuales están acostumbrados a usar desde pequeños, y sobre todo hacer partícipe de este proceso de configuración para educarles y que entiendan por qué y para qué se configuran estas herramientas, y sobre todo que hay cosas que solo podrás hacer si te dan permiso los padres o tutores de los menores que tiene acceso a las nuevas tecnologías.
De esta forma se les enseña a tener su propia cuenta de correo, su propio inicio de sesión en el PC de casa, en el móvil o en la tableta, creando un entorno en el que pueda tener cierta autonomía o libertas, eso sí, siempre controlado y supervisado por nosotros, para seguir guiandole en el camino del manejo de estas tecnologías que forman parte de nuestra vida diaria.